We all know how important apps are on our phones — especially when we’re all encouraged to stay home during this Circuit Breaker period. While most of us may already be familiar with the way we install apps on our phones, those who’ve recently gotten their hands on their all-new phones from the Huawei P40 series might have noticed a slight change in the way the AppGallery works.
Though there may no longer be any more access to Google-made apps, the Huawei P40 series models are still Android phones which means that they are able to access and download made-for-android apps which includes WhatsApp, Facebook, and Instagram. To help ensure you get the best apps for your phone with no issues, here’s a quick how-to guide to get you started!
1. Downloading apps directly from the AppGallery
All phone models within the Huawei P40 Series already come pre-installed with AppGallery where users can easily search for their desired apps by name, or browse through various categories to download and install onto their phones.

You can also find the links to your favourite apps within the AppGallery. For example, if you are looking to download WhatsApp, here’s what you do.
Step 1: Search for the WhatsApp official link within the AppGallery
Step 2: Click on the selection that says official download link from WhatsApp to open the link.
Step 3: Once you’re redirected to the WhatsApp official website, click on ‘download now’ and the app installation will take place immediately.
The AppGallery currently hosts hundreds of global and local apps with recent additions consumer banking app UOB, as well as transportation and ride-hailing apps such as ComfortDelgro, TADA, and RYDE. Though fairly new, Huawei is consistently working to grow their app offerings with priority in getting more locally-used apps on-board for AppGallery users.

In an effort to understand what apps users might be looking for, Huawei has provided a wish list that is available on the AppGallery version 10.2.0 and above for users to add the apps they would like to see made available on the platform.
2. Transfer apps from your old device with Phone Clone
Step 1: Download the Phone Clone app in your old phone (if you do not have it).

Step 2: Open the Phone Clone app in both your old and new phone. Then, select the old and new phone types accordingly.

Step 3: Once the selection is done, follow the instructions on your new phone and scan the given QR code to establish a connection.

Step 4: When the connection has been established, select the data you would like to transfer by ticking the boxes to initiate the migration of apps from your old phone to your new phone.
3. Use the Huawei Browser to download Third-Party App Stores
The Huawei Browser allows users to customise and set up their preferred mobile browsing services with the shortcut function. The secure and easy-to-use browser is designed for Huawei devices to allow high-speed web browsing.

Do note that Huawei encourages users to obtain application services from secure channels such as the AppGallery. Links via the Huawei Browser should be used at the user’s discretion.
Step 1: Set up shortcuts to third-party APK downloading websites on the home page of the Huawei Browser. These websites include APKPure, APKMonk and more.
Step 2: (Using the APKPure as an example) All you’ll need to do is search and locate the desired app, click install and it will be downloaded into your new phone.
For more information, click here.
Banner image credit: (1), (2), (3)

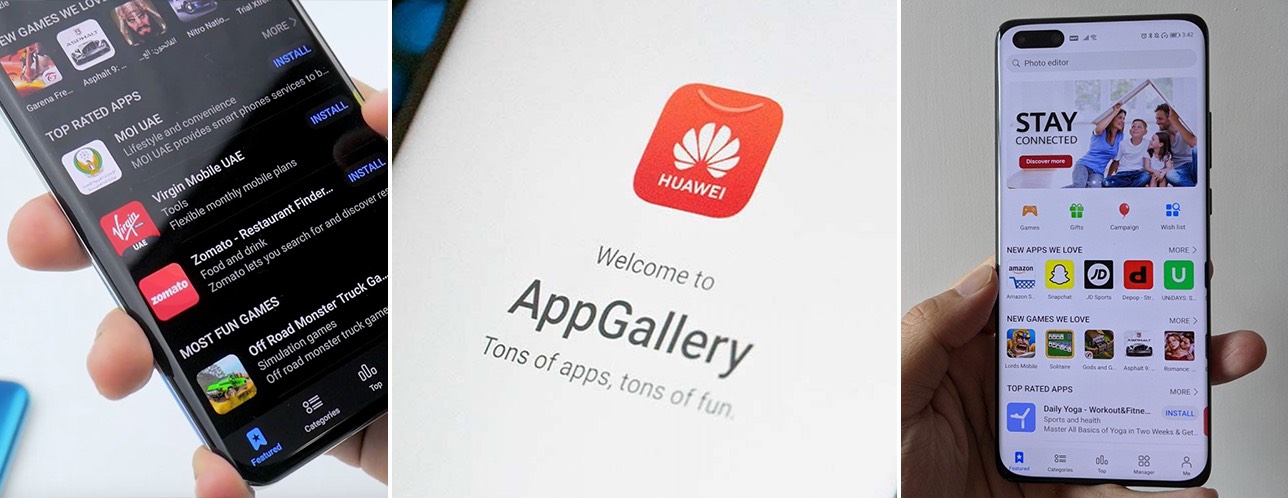









You must be logged in to post a comment.